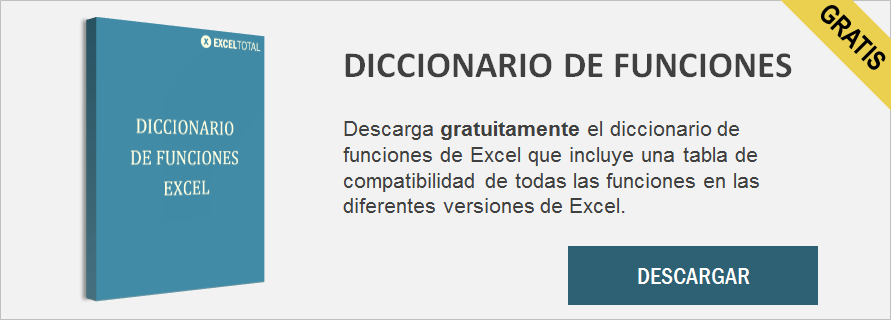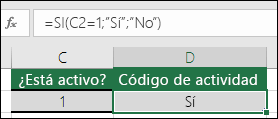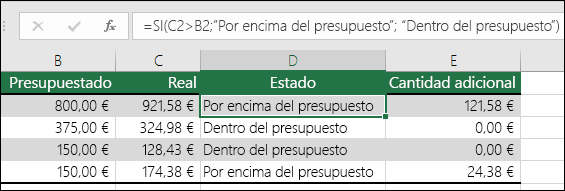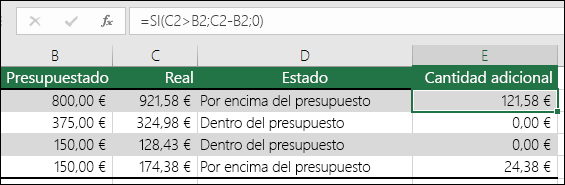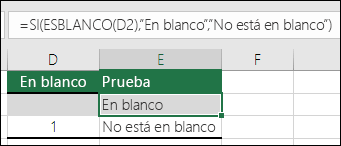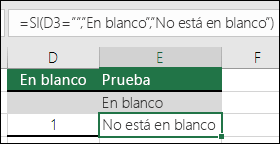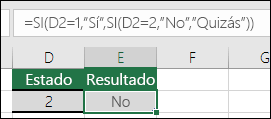Use la función O, una de las funciones lógicas, para determinar si algunas condiciones de una prueba son VERDADERAS.
Ejemplo
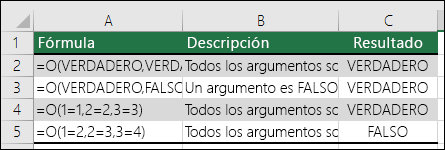
Detalles técnicos
Ejemplos
Aquí se muestran algunos ejemplos generales del uso de O por sí mismo y junto a la función SI.
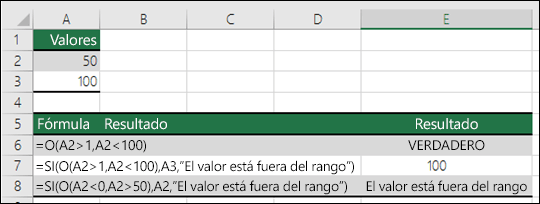
Fórmula
|
Descripción
|
=O(A2>1,A2<100)
|
Muestra VERDADERO si A2 es superior a 1 O es inferior a 100, de otro modo muestra FALSO.
|
=SI(O(A2>1,A2<100),A3,"El valor está fuera del rango")
|
Muestra el valor de la celda A3 si mayor que 1 O es inferior a 100, de otro modo muestra el mensaje "El valor está fuera del rango".
|
=SI(O(A2<0,A2>50),A2,"El valor está fuera del rango")
|
Muestra el valor de la celda A2 si es inferior a 0 O es superior a 50, de otro modo muestra un mensaje.
|
Cálculo de la comisión de ventas
Aquí se muestra un escenario bastante común donde necesitamos calcular si el personal de ventas está cualificado para recibir una comisión mediante SI y O.
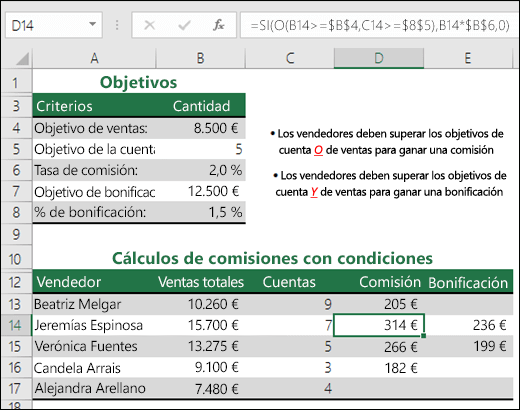
- =SI(O(B14>=$B$4,C14>=$B$5),B14*$B$6,0) – SI las ventas totales son superiores o iguales (>=) al objetivo de las ventas, O las cuentas son superiores o iguales (>=) al objetivo de la cuenta, entonces se multiplican las ventas totales por el % de la comisión, de otro modo devuelve 0.
La función Y en Excel
La función Y en Excel es una función lógica que nos permitirá evaluar varias expresiones lógicas y saber si todas ellas son verdaderas. Será suficiente con que cualquiera de las expresiones sea falsa para que el resultado de la función también sea FALSO.Sintaxis de la función Y
Los argumentos de la función Y en Excel son los siguientes: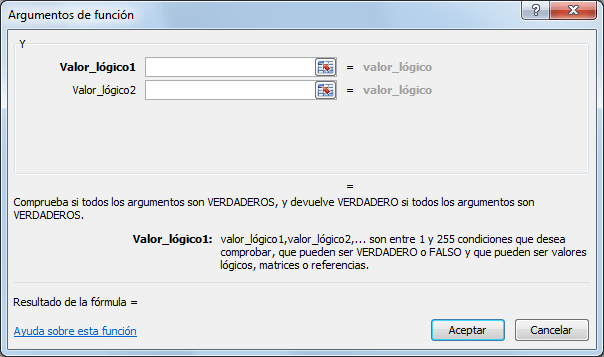
- Valor_lógico1 (obligatorio): Expresión lógica que será evaluada por la función.
- Valor_lógico2 (opcional): Expresiones lógicas a evaluar, opcional hasta un máximo de 255.
La función Y solamente regresará el valor VERDADERO si todas las expresiones lógicas evaluadas son verdaderas. Bastará con que una sola expresión sea falsa para que la función Y tenga un resultado FALSO.Ejemplos de la función Y
Observa la siguiente fórmula y te darás cuenta de que todas las expresiones son verdaderas:=Y(5=5, 1<3, 8>6)Ya que todas las expresiones son verdaderas, la función Y devolverá también el valor VERDADERO.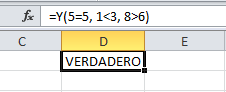 Ahora agregaré una cuarta expresión que será falsa: 7<>7. Observa cómo será suficiente para que la función Y devuelva el valor FALSO:
Ahora agregaré una cuarta expresión que será falsa: 7<>7. Observa cómo será suficiente para que la función Y devuelva el valor FALSO: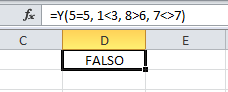
Argumentos de la función Y
Cada un de los argumentos de la función Y puede ser una expresión lógica como en los ejemplos anteriores pero también puede ser una función de Excel que devuelva un valor FALSO o VERDADERO.Observa el siguiente ejemplo donde he combinado una expresión lógica con la función ES.PAR y la función ES.IMPAR las cuales evalúan un número para indicarnos si es par o impar respectivamente.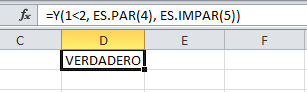 Ya que tanto la expresión lógica como las funciones son evaluadas como verdaderas, entonces la función Y nos un resultado VERDADERO. Ahora observa como al cambiar solamente el argumento de la función ES.IMPAR con el número 6 (en lugar de 5), causará que la función Y nos devuelva el valor FALSO.
Ya que tanto la expresión lógica como las funciones son evaluadas como verdaderas, entonces la función Y nos un resultado VERDADERO. Ahora observa como al cambiar solamente el argumento de la función ES.IMPAR con el número 6 (en lugar de 5), causará que la función Y nos devuelva el valor FALSO.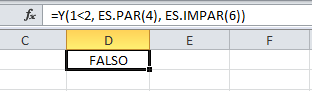 Si alguna vez necesitas estar seguro de que todo un grupo de expresiones lógicas sean verdaderas, la función Y en Excel será una excelente opción para hacerlo.
Si alguna vez necesitas estar seguro de que todo un grupo de expresiones lógicas sean verdaderas, la función Y en Excel será una excelente opción para hacerlo.La función Y en Excel
La función Y en Excel es una función lógica que nos permitirá evaluar varias expresiones lógicas y saber si todas ellas son verdaderas. Será suficiente con que cualquiera de las expresiones sea falsa para que el resultado de la función también sea FALSO.Sintaxis de la función Y
Los argumentos de la función Y en Excel son los siguientes: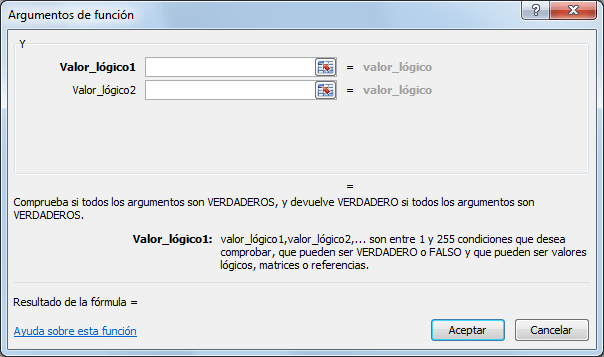
- Valor_lógico1 (obligatorio): Expresión lógica que será evaluada por la función.
- Valor_lógico2 (opcional): Expresiones lógicas a evaluar, opcional hasta un máximo de 255.
La función Y solamente regresará el valor VERDADERO si todas las expresiones lógicas evaluadas son verdaderas. Bastará con que una sola expresión sea falsa para que la función Y tenga un resultado FALSO.Ejemplos de la función Y
Observa la siguiente fórmula y te darás cuenta de que todas las expresiones son verdaderas:=Y(5=5, 1<3, 8>6)Ya que todas las expresiones son verdaderas, la función Y devolverá también el valor VERDADERO.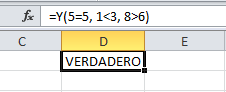 Ahora agregaré una cuarta expresión que será falsa: 7<>7. Observa cómo será suficiente para que la función Y devuelva el valor FALSO:
Ahora agregaré una cuarta expresión que será falsa: 7<>7. Observa cómo será suficiente para que la función Y devuelva el valor FALSO: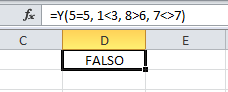
Argumentos de la función Y
Cada un de los argumentos de la función Y puede ser una expresión lógica como en los ejemplos anteriores pero también puede ser una función de Excel que devuelva un valor FALSO o VERDADERO.Observa el siguiente ejemplo donde he combinado una expresión lógica con la función ES.PAR y la función ES.IMPAR las cuales evalúan un número para indicarnos si es par o impar respectivamente.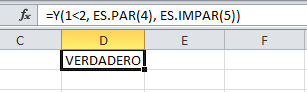 Ya que tanto la expresión lógica como las funciones son evaluadas como verdaderas, entonces la función Y nos un resultado VERDADERO. Ahora observa como al cambiar solamente el argumento de la función ES.IMPAR con el número 6 (en lugar de 5), causará que la función Y nos devuelva el valor FALSO.
Ya que tanto la expresión lógica como las funciones son evaluadas como verdaderas, entonces la función Y nos un resultado VERDADERO. Ahora observa como al cambiar solamente el argumento de la función ES.IMPAR con el número 6 (en lugar de 5), causará que la función Y nos devuelva el valor FALSO.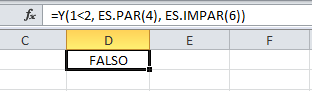 Si alguna vez necesitas estar seguro de que todo un grupo de expresiones lógicas sean verdaderas, la función Y en Excel será una excelente opción para hacerlo.
Si alguna vez necesitas estar seguro de que todo un grupo de expresiones lógicas sean verdaderas, la función Y en Excel será una excelente opción para hacerlo.La función Y en Excel
La función Y en Excel es una función lógica que nos permitirá evaluar varias expresiones lógicas y saber si todas ellas son verdaderas. Será suficiente con que cualquiera de las expresiones sea falsa para que el resultado de la función también sea FALSO.Sintaxis de la función Y
Los argumentos de la función Y en Excel son los siguientes: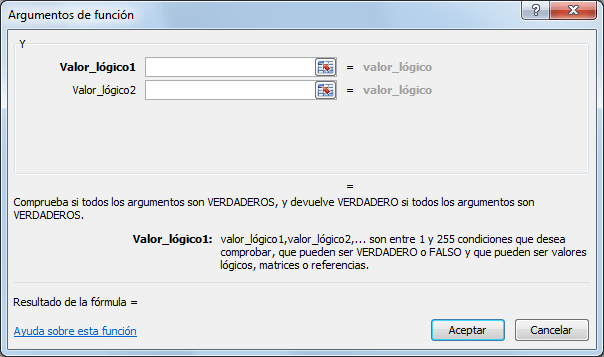
- Valor_lógico1 (obligatorio): Expresión lógica que será evaluada por la función.
- Valor_lógico2 (opcional): Expresiones lógicas a evaluar, opcional hasta un máximo de 255.
La función Y solamente regresará el valor VERDADERO si todas las expresiones lógicas evaluadas son verdaderas. Bastará con que una sola expresión sea falsa para que la función Y tenga un resultado FALSO.Ejemplos de la función Y
Observa la siguiente fórmula y te darás cuenta de que todas las expresiones son verdaderas:=Y(5=5, 1<3, 8>6)Ya que todas las expresiones son verdaderas, la función Y devolverá también el valor VERDADERO.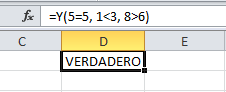 Ahora agregaré una cuarta expresión que será falsa: 7<>7. Observa cómo será suficiente para que la función Y devuelva el valor FALSO:
Ahora agregaré una cuarta expresión que será falsa: 7<>7. Observa cómo será suficiente para que la función Y devuelva el valor FALSO: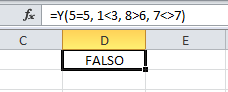
Argumentos de la función Y
Cada un de los argumentos de la función Y puede ser una expresión lógica como en los ejemplos anteriores pero también puede ser una función de Excel que devuelva un valor FALSO o VERDADERO.Observa el siguiente ejemplo donde he combinado una expresión lógica con la función ES.PAR y la función ES.IMPAR las cuales evalúan un número para indicarnos si es par o impar respectivamente.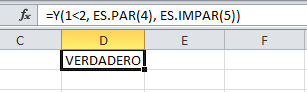 Ya que tanto la expresión lógica como las funciones son evaluadas como verdaderas, entonces la función Y nos un resultado VERDADERO. Ahora observa como al cambiar solamente el argumento de la función ES.IMPAR con el número 6 (en lugar de 5), causará que la función Y nos devuelva el valor FALSO.
Ya que tanto la expresión lógica como las funciones son evaluadas como verdaderas, entonces la función Y nos un resultado VERDADERO. Ahora observa como al cambiar solamente el argumento de la función ES.IMPAR con el número 6 (en lugar de 5), causará que la función Y nos devuelva el valor FALSO.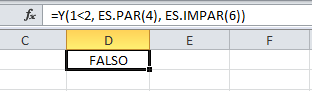 Si alguna vez necesitas estar seguro de que todo un grupo de expresiones lógicas sean verdaderas, la función Y en Excel será una excelente opción para hacerlo.
Si alguna vez necesitas estar seguro de que todo un grupo de expresiones lógicas sean verdaderas, la función Y en Excel será una excelente opción para hacerlo.función SI en Excel
La función SI en Excel es parte del grupo de funciones Lógicas y nos permite evaluar una condición para determinar si es falsa o verdadera. La función SI es de gran ayuda para tomar decisiones en base al resultado obtenido en la prueba lógica.Sintaxis de la función SI
Además de especificar la prueba lógica para la función SI también podemos especificar valores a devolver de acuerdo al resultado de la función.
- Prueba_lógica (obligatorio): Expresión lógica que será evaluada para conocer si el resultado es VERDADERO o FALSO.
- Valor_si_verdadero (opcional): El valor que se devolverá en caso de que el resultado de la Prueba_lógica sea VERDADERO.
- Valor_si_falso (opcional): El valor que se devolverá si el resultado de la evaluación es FALSO.
Los argumentos Valor_si_verdadero y Valor_si_falso pueden ser cadenas de texto, números, referencias a otra celda o inclusive otra función de Excel que se ejecutará de acuerdo al resultado de la Prueba_lógica.Ejemplos de la función SI
Probaremos la función SI con el siguiente ejemplo. Tengo una lista de alumnos con sus calificaciones correspondientes en la columna B. Utilizando la función SI desplegaré un mensaje de APROBADO si la calificación del alumno es superior o igual a 60 y un mensaje de REPROBADO si la calificación es menor a 60. La función que utilizaré será la siguiente:=SI(B2>=60,"APROBADO","REPROBADO")
Observa el resultado al aplicar esta fórmula en todas las celdas de la columna C.
Utilizar una función como prueba lógica
Es posible utilizar el resultado de otra función como la prueba lógica que necesita la función SI siempre y cuando esa otra función regrese como resultado VERDADERO o FALSO. Un ejemplo de este tipo de función es la función ESNUMERO la cual evalúa el contenido de una celda y devuelve el valor VERDADERO en caso de que sea un valor numérico. En este ejemplo quiero desplegar la leyenda “SI” en caso de que la celda de la columna A efectivamente tenga un número, de lo contrario se mostrará la leyenda “NO”.=SI(ESNUMERO(A2), "SI", "NO")
Este es el resultado de aplicar la fórmula sobre los datos de la hoja:
Utilizar una función como valor de regreso
Como último ejemplo mostraré que es posible utilizar una función para especificar el valor de regreso. Utilizando como base el ejemplo anterior, necesito que en caso de que la celda de la columna A contenga un valor numérico se le sume el valor que colocaré en la celda D1. La función que me ayudará a realizar esta operación es la siguiente:=SI(ESNUMERO(A2), SUMA(A2, $D$1), "NO")
Como puedes observar, el segundo argumento es una función la cual se ejecutará en caso de que la prueba lógica sea verdadera. Observa el resultado de esta fórmula: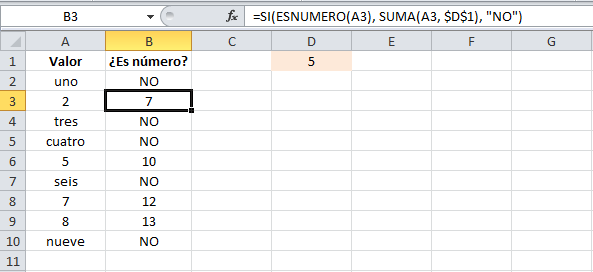
Sólo en los casos donde la función SI era verdadera se realizó la suma. De la misma manera podríamos colocar una función para el tercer argumento en caso de que el resultado de la prueba lógica fuera falso.Tipos de operadores en Excel
Para obtener mejores resultados con la función SI, es importante conocer los tipos de operadores existentes. Te recomiendo ver el video tutorial de los tipos de operadores en Excel.

.jpg)