Función SI
La función SI es una de las funciones más populares de Excel y le permite realizar comparaciones lógicas entre un valor y un resultado que espera. En su forma más sencilla, la función SI dice:
- SI(Algo es Verdadero, hacer algo; de lo contrario hacer algo diferente)
Por esto, una instrucción SI puede tener dos resultados. El primer resultado es si la comparación es Verdadera y el segundo si la comparación es Falsa.
Si quiere omitir de antemano tener que trabajar con varias instrucciones SI, vea: Funciones SI avanzadas: Trabajar con fórmulas anidadas para evitar errores.
Detalles técnicos
Ejemplos sencillos de SI
- =SI(C2="Sí",1,2)
En el ejemplo anterior, la celda D2 dice: SI(C2 = Sí, entonces devolver un 1, en caso contrario devolver un 2)
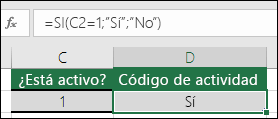
- =SI(C2=1,"Sí","No")
En este ejemplo, la fórmula de la celda D2 dice: SI(C2 = 1, entonces devolver Sí, en caso contrario devolver No)
Como puede ver, la función SI se puede usar para evaluar texto y valores. También se puede usar para evaluar errores. No está limitado exclusivamente a comprobar si un elemento es igual a otro y devolver un único resultado, también puede usar operadores matemáticos y realizar cálculos adicionales según sus criterios. También se pueden anidar varias funciones SI para realizar varias comparaciones.
Nota: Si va a usar texto en fórmulas, tendrá que escribir el texto entre comillas (por ejemplo, "Texto"). La única excepción es el uso de VERDADERO o FALSO, que Excel entiende de forma automática.
Primeros pasos
La mejor forma de empezar a escribir una instrucción SI es pensar en lo que quiere conseguir. ¿Qué comparación intenta realizar? En muchos casos, escribir una instrucción SI puede ser tan sencillo como analizar mentalmente la lógica: "qué ocurre si se cumple esta condición y que ocurre si no se cumple". Asegúrese siempre de que los pasos siguen una progresión lógica, ya que, en caso contrario, la fórmula no hará lo que piensa que tendría que hacer. Esto es especialmente importante al crear instrucciones SI complejas (anidadas).
Más ejemplos de SI
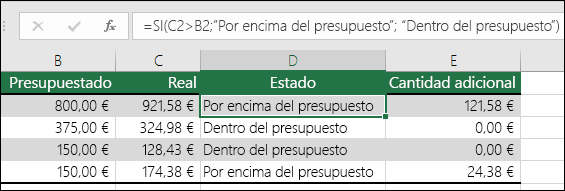
- =SI(C2>B2,"Presupuesto excedido","Dentro de presupuesto")
En el ejemplo anterior, la función en D2 dice SI(C2 es mayor que B2, devolver "Presupuesto excedido"; de lo contrario, devolver "Dentro de presupuesto")
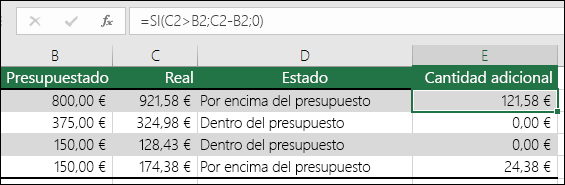
- =SI(C2>B2;C2-B2;0)
En la ilustración anterior, en lugar de devolver un resultado de texto, vamos a devolver un cálculo matemático. La fórmula en E2 dice lo siguiente: SI(la cantidad real es mayor que la presupuestada, resta la cantidad presupuestada de la cantidad real; en caso contrario, no se devuelve nada).

- =SI(E7="Sí";F5*0,0825;0)
En este ejemplo, la fórmula en F7 dice lo siguiente: SI(E7 = "Sí", calcula la cantidad total con F5 * 8,25 %; en caso contrario, no hay ningún impuesto sobre las ventas, por lo que se devuelve 0)
Procedimientos recomendados: Constantes
En el último ejemplo, vimos que tanto "Sí" como el índice de impuestos (0,0825) se escribían directamente en la fórmula. En general, no se recomienda usar constantes literales (valores que pueden cambiar ocasionalmente) directamente en las fórmulas, ya que puede ser difícil encontrarlas y cambiarlas en el futuro. Es mucho mejor colocar las constantes en sus propias celdas, donde se pueden encontrar y cambiar fácilmente. En este caso es correcto, ya que solo hay una función SI y rara vez se cambiará el índice de impuestos. Aunque esto ocurra, se puede cambiar fácilmente en la fórmula.
Operadores de cálculo
Si quiere obtener más información sobre los diferentes operadores de cálculo que puede usar en las fórmulas, (< menor que, > mayor que, = es igual a, <> no es igual a, etc.), vea este artículo: Operadores de cálculo y prioridad.
Usar SI para comprobar si una celda está en blanco
A veces es necesario comprobar si una celda está en blanco (normalmente, para que una fórmula no muestre un resultado sin datos de entrada).
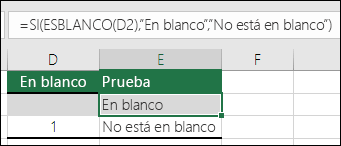
En este caso, usaremos SI con la función ESBLANCO:
- =SI(ESBLANCO(D2);"En blanco";"No está en blanco")
Lo que equivale a SI(D2 está en blanco, devuelve "En blanco"; en caso contrario, devuelve "No está en blanco"). También podría usar fácilmente su propia fórmula para la condición "No está en blanco". En el ejemplo siguiente usaremos "" en lugar de ESBLANCO. Básicamente, las dos comillas dobles ("") equivalen a "nada".
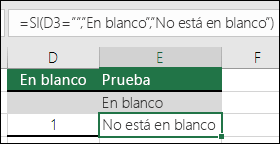
- =SI(D3="";"En blanco";"No está en blanco")
Esta fórmula dice lo siguiente: SI(D3 no tiene nada, devuelve "En blanco"; en caso contrario, devuelve "No está en blanco"). Este es un ejemplo de un método muy común del uso de "" para evitar que una fórmula realice un cálculo si una celda dependiente está en blanco:
- =SI(D3="";"";SuFórmula())SI(D3 equivale a nada, no se devuelve nada; en caso contrario, calcula la fórmula).
Ejemplo de función SI anidada
Mientras que una función SI sencilla solo contiene dos resultados (verdadero o falso), las funciones SI anidadas pueden tener de 3 a 64 resultados.
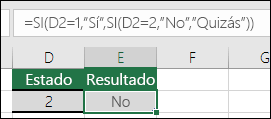
- =SI(D2=1,"Sí",SI(D2=2,"No","Es posible"))
En la ilustración anterior, la fórmula de E2 dice lo siguiente: SI(D2 es igual a 1, devuelve "Sí"; en caso contrario, SI(D2 es igual a 2, devuelve "No"; en caso contrario, devuelve "Es posible")). Tenga en cuenta que hay dos paréntesis de cierre al final de la fórmula. Son necesarios para completar ambas funciones SI y, si intenta escribir la fórmula sin los dos paréntesis de cierre, Excel intentará corregirlo por usted.
Advertencia
Aunque Excel permite anidar hasta 64 funciones SI distintas, no se recomienda hacerlo. ¿Por qué?
- El uso de varias instrucciones SI requiere una cuidada planificación para crearlas correctamente y asegurarse de que su lógica puede calcular sin errores cada una de las condiciones hasta llegar al final. Si no anida sus instrucciones SI con una precisión absoluta, una fórmula podría funcionar en el 75 % de los casos pero devolver resultados inesperados en el 25 % restante. Desafortunadamente, las probabilidades de detectar ese 25 % de casos son muy escasas.
- Mantener varias instrucciones SI puede resultar muy difícil, especialmente si, pasado un tiempo, intenta averiguar lo que usted (o, peor todavía, otra persona) estaba intentando hacer.
La función SI en Excel
La función SI en Excel es parte del grupo de funciones Lógicas y nos permite evaluar una condición para determinar si es falsa o verdadera. La función SI es de gran ayuda para tomar decisiones en base al resultado obtenido en la prueba lógica.Sintaxis de la función SI
Además de especificar la prueba lógica para la función SI también podemos especificar valores a devolver de acuerdo al resultado de la función.
- Prueba_lógica (obligatorio): Expresión lógica que será evaluada para conocer si el resultado es VERDADERO o FALSO.
- Valor_si_verdadero (opcional): El valor que se devolverá en caso de que el resultado de la Prueba_lógica sea VERDADERO.
- Valor_si_falso (opcional): El valor que se devolverá si el resultado de la evaluación es FALSO.
La Prueba_lógica puede ser una expresión que utilice cualquier operador lógico o también puede ser una función de Excel que regrese como resultado VERDADERO o FALSO.Los argumentos Valor_si_verdadero y Valor_si_falso pueden ser cadenas de texto, números, referencias a otra celda o inclusive otra función de Excel que se ejecutará de acuerdo al resultado de la Prueba_lógica.Ejemplos de la función SI
Probaremos la función SI con el siguiente ejemplo. Tengo una lista de alumnos con sus calificaciones correspondientes en la columna B. Utilizando la función SI desplegaré un mensaje de APROBADO si la calificación del alumno es superior o igual a 60 y un mensaje de REPROBADO si la calificación es menor a 60. La función que utilizaré será la siguiente:=SI(B2>=60,"APROBADO","REPROBADO")Observa el resultado al aplicar esta fórmula en todas las celdas de la columna C.
Utilizar una función como prueba lógica
Es posible utilizar el resultado de otra función como la prueba lógica que necesita la función SI siempre y cuando esa otra función regrese como resultado VERDADERO o FALSO. Un ejemplo de este tipo de función es la función ESNUMERO la cual evalúa el contenido de una celda y devuelve el valor VERDADERO en caso de que sea un valor numérico. En este ejemplo quiero desplegar la leyenda “SI” en caso de que la celda de la columna A efectivamente tenga un número, de lo contrario se mostrará la leyenda “NO”.=SI(ESNUMERO(A2), "SI", "NO")Este es el resultado de aplicar la fórmula sobre los datos de la hoja:
Utilizar una función como valor de regreso
Como último ejemplo mostraré que es posible utilizar una función para especificar el valor de regreso. Utilizando como base el ejemplo anterior, necesito que en caso de que la celda de la columna A contenga un valor numérico se le sume el valor que colocaré en la celda D1. La función que me ayudará a realizar esta operación es la siguiente:=SI(ESNUMERO(A2), SUMA(A2, $D$1), "NO")Como puedes observar, el segundo argumento es una función la cual se ejecutará en caso de que la prueba lógica sea verdadera. Observa el resultado de esta fórmula: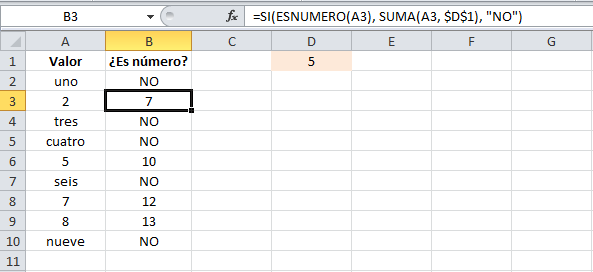 Sólo en los casos donde la función SI era verdadera se realizó la suma. De la misma manera podríamos colocar una función para el tercer argumento en caso de que el resultado de la prueba lógica fuera falso.
Sólo en los casos donde la función SI era verdadera se realizó la suma. De la misma manera podríamos colocar una función para el tercer argumento en caso de que el resultado de la prueba lógica fuera falso.Tipos de operadores en Excel
Para obtener mejores resultados con la función SI, es importante conocer los tipos de operadores existentes. Te recomiendo ver el video tutorial de los tipos de operadores en Excel.
No hay comentarios:
Publicar un comentario